The combination of Unity 2022.3 and Oculus Link offers developers an immersive platform to create and test virtual reality (VR) experiences. However, some users report encountering a frustrating problem: the “constant hourglass” issue. When attempting to connect the Oculus headset to Unity 2022.3 Oculus Link Constant Hourglass Windows 11, developers may see an hourglass symbol that refuses to go away, halting their work and blocking access to VR testing. This guide explores why this problem happens and, more importantly, how to resolve it effectively so you can keep developing without interruptions.
Understanding Unity 2022.3 and Oculus Link on Windows 11
Unity 2022.3 is known for its robust tools that make VR development easier and more efficient. This version includes powerful real-time rendering and improved workflow options, making it highly popular among VR developers. Oculus Link, on the other hand, allows Oculus Quest and Quest 2 headsets to connect to a PC, taking advantage of the computer’s power to run more detailed VR applications. Together, they provide a solid setup for creating and testing high-quality VR content.
However, Windows 11 brings its own set of changes to VR compatibility. Many developers using Unity 2022.3 Oculus Link Constant Hourglass Windows 11, encounter this issue due to differences in system compatibility and software updates. Understanding what causes this issue and how to resolve it is critical to keeping your development process smooth.
Causes of the Constant Hourglass Issue
The constant hourglass symbol usually appears when Oculus Link has trouble establishing a stable connection with the Unity software. This issue may stem from several factors:
- Outdated or Incompatible Drivers: Outdated or Incompatible Drivers, GPU drivers, or Oculus software can cause connection instability, which leads to the hourglass problem. Keeping your drivers updated is crucial for stable VR performance.
- Windows 11 Compatibility Issues: Some Windows 11 updates or settings may interfere with VR connections. For instance, power-saving settings or recent patches may disrupt the Oculus headset and Unity link.
- Incorrect Unity Settings: Unity 2022.3 requires certain settings to be correctly configured to support Oculus Link. Failing to enable the Oculus XR plugin in Unity’s project settings can prevent the Oculus Link from working correctly.
- USB-C Cable Quality and Hardware Limitations: The USB-C cable quality and PC hardware specifications also play a role. An unstable or low-speed connection can result in Oculus Link struggling to maintain a stable VR connection, leading to the hourglass.
How to Fix the Constant Hourglass Issue in Unity 2022.3 with Windows 11
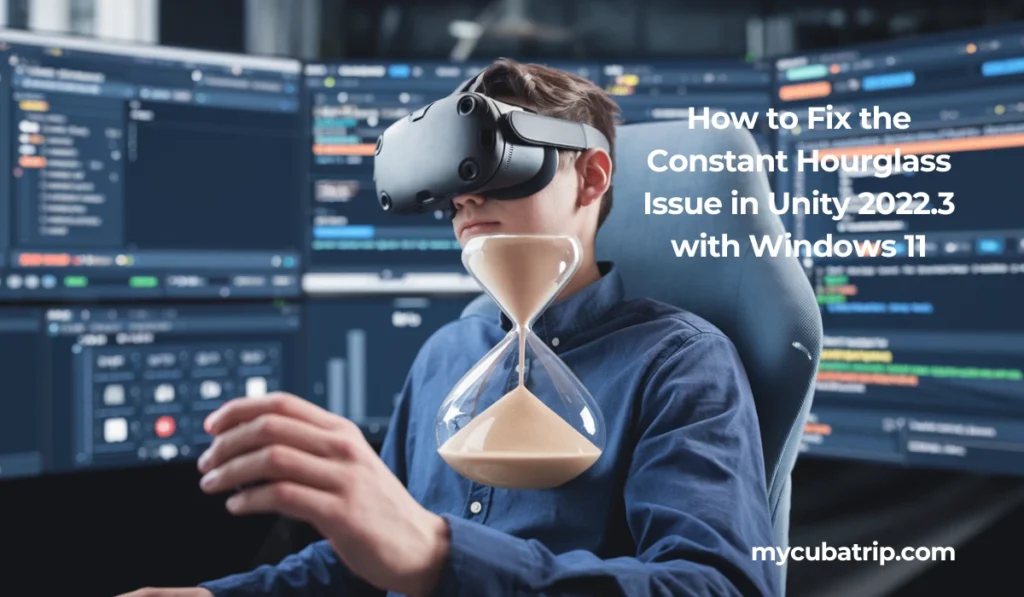
1. Updating Drivers and Oculus Software
The first step to solving the Unity 2022.3 Oculus Link Constant Hourglass Windows 11 issue is ensuring all drivers are up-to-date. Graphics drivers are critical here because VR systems demand high performance, and outdated drivers can cause connection problems. To update your drivers:
- Open your GPU’s software (e.g., NVIDIA GeForce Experience, AMD Adrenalin).
- Check for updates and install the latest version.
Also, make sure the Oculus software is updated. Open the Oculus desktop app, go to settings, and confirm you’re on the latest version. Updated software often comes with patches that resolve bugs or enhance compatibility with newer systems like Windows 11.
Read more: Geekzilla ces 2023
2. Adjusting Windows 11 Settings
Windows 11 may have power-saving features or security settings that interfere with VR connections. To improve Oculus Link performance, adjust the following settings:
- Power Management: Go to the Control Panel, select Power Options, and choose “High Performance” to ensure your PC is providing the necessary power to maintain a stable VR connection.
- USB Power Settings: Open Device Manager, locate USB controllers, right-click, and go to Properties. In Power Management, uncheck the option that allows the computer to turn off the device to save power. This ensures the Oculus remains connected without interruption.
3. Configuring Unity Project Settings
Ensuring that Unity 2022.3 is correctly configured is essential for Oculus Link to function without the hourglass problem. Here’s what to check:
- Open Unity and navigate to Project Settings.
- Under “XR Plug-in Management,” select “Oculus” as the VR provider.
Without this setting enabled, Oculus Link won’t function properly, causing Unity 2022.3 Oculus Link constant hourglass Windows 11 issues. Also, confirm that all other VR-related settings, such as the Graphics API, are compatible with Oculus requirements.
4. Checking USB-C Cable and Hardware Specifications
A stable and high-quality USB-C cable is necessary to support Oculus Link. Inadequate cable quality can disrupt the connection, triggering the hourglass issue. Use a USB 3.0 or higher cable that meets Oculus’s data transfer requirements. Additionally, ensure your PC meets Oculus’s hardware specifications, especially if you are working with resource-heavy VR projects.
Common Solutions for Oculus Link Hourglass Issue
| Issue | Solution |
|---|---|
| Outdated Drivers | Update GPU and Oculus drivers to the latest version. |
| Windows Power-Saving Settings | Set Power Plan to “High Performance” in Windows settings. |
| USB-C Cable Quality | Use a high-quality USB 3.0 or higher USB-C cable. |
| Unity XR Settings Not Enabled | Enable Oculus XR Plugin in Unity’s Project Settings. |
| Low-End Hardware Specifications | Ensure hardware meets Oculus Link’s VR requirements. |
Optimizing Unity 2022.3 for Better Performance with Oculus Link
Optimizing Unity for better VR performance can further reduce connection issues. Lowering unnecessary quality settings in Unity can prevent lag, and optimizing real-time shadows and textures can free up system resources. These optimizations help prevent the Unity 2022.3 Oculus Link constant hourglass Windows 11 issue by reducing strain on your PC’s resources.
You should also make sure your Unity project targets the right platform (PC or Android) depending on your development needs. This adjustment allows Unity to focus on VR resources effectively, leading to fewer interruptions.
Ensuring Compatibility Between Unity 2022.3
To maintain smooth compatibility between Unity, Unity 2022.3 Oculus Link Constant Hourglass Windows 11, frequent updates are necessary. Each system regularly releases updates with new features or performance optimizations, but some updates can inadvertently cause compatibility issues. Staying informed about recent patches and changes in Unity, Oculus, or Windows 11 can help you address these issues proactively.
Joining forums or developer communities also keeps you up-to-date on other developers’ experiences with updates, offering insights into any common issues and their solutions.
Read more: Mflexbot
Frequently Asked Questions
Why does my Oculus Link show a constant hourglass on Windows 11?
The constant hourglass often appears due to connection instability between Unity 2022.3 Oculus Link Constant Hourglass Windows 11. It could be caused by outdated drivers, incompatible settings, or poor USB-C cable quality.
How do I fix the constant hourglass issue in Unity 2022.3?
Ensure all software, including GPU drivers, Oculus software, and Unity, is updated. Also, set Windows power options to high performance and ensure that the USB-C cable meets Oculus Link’s requirements.
Can Windows 11 updates affect Oculus Link?
Yes, Windows 11 updates may interfere with VR connections by changing power management or security settings. Rolling back recent updates sometimes resolves connection problems.
What settings should I adjust in Unity for better Oculus Link performance?
Enable the Oculus XR plugin in XR Plug-in Management. Lower graphic settings, optimize textures and ensure Unity’s API is compatible with Oculus Link.
Conclusion
The Unity 2022.3 Oculus Link constant hourglass Windows 11 issue can disrupt VR development, but with the right troubleshooting steps, it can be resolved efficiently. By keeping software updated, adjusting Windows settings, using high-quality USB-C cables, and optimizing Unity settings, developers can address and prevent the hourglass issue. Staying informed through developer communities and regularly checking for updates will further help in maintaining a smooth VR development process.
As VR technology continues to evolve, proactive maintenance is key to ensuring stable connections and uninterrupted VR development.
